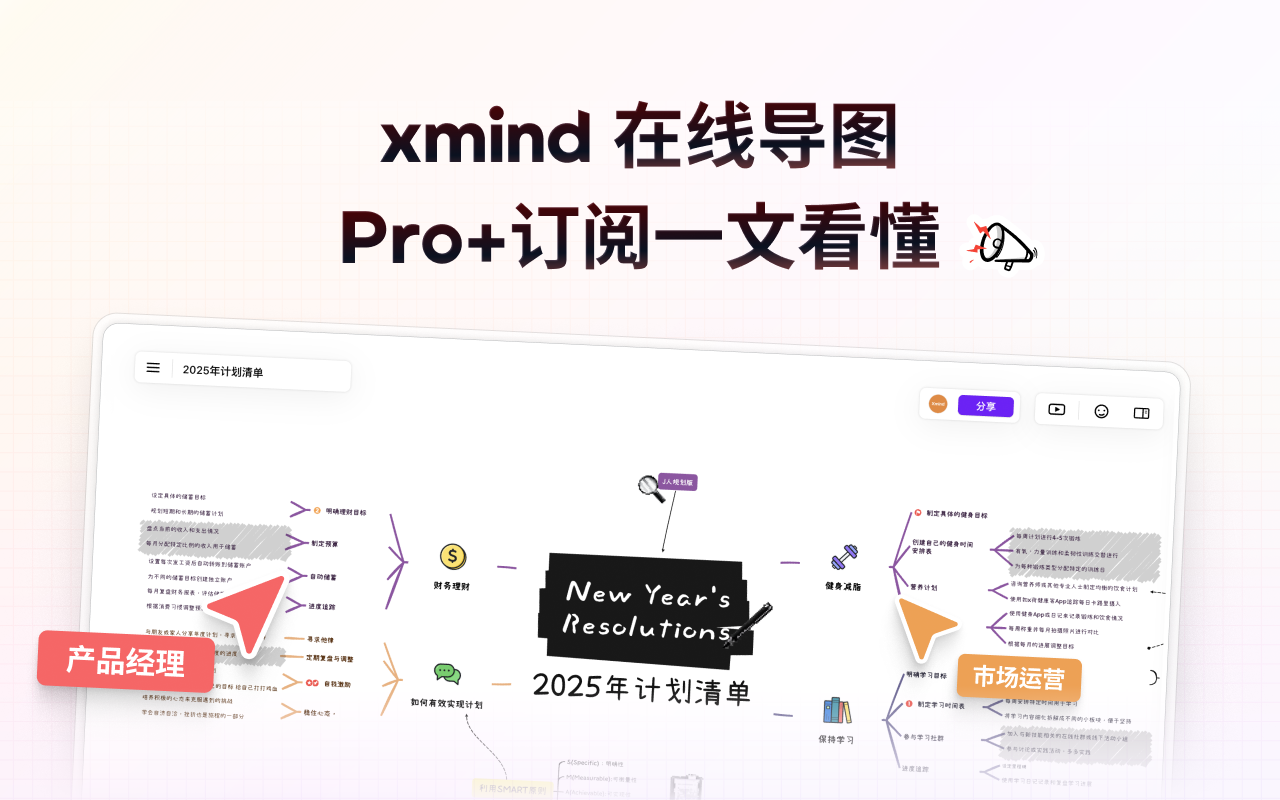2020年8月12日
达人说|李小曼:如何用 Xmind 启动知识体系
2020年8月12日
达人说|李小曼:如何用 Xmind 启动知识体系
上周四,我们邀请到了 XMind 思维大师李小曼来到线上分享会,为大家讲解如何用 XMind 启动知识体系。

我是李小曼,坐标河北石家庄,XMind重度用户,XMind认证大师,关注的领域是拆书和视觉化阅读和方法,我们就能够做出清晰简洁而干货满满的思维导图笔记。

面对当下海量的知识信息时代,大家是如何进行高效的知识管理呢?
从笔记制作的角度,我会认为:
- 笔记不只是记录,还是我们思考的契机,如果能高效的完成笔记整理,那肯定会帮助我们理清大脑的思路和知识的关联。
- 定期用笔记复盘知识经验,还可以帮助我们回顾,并且很好的把经验和知识输出为自己的能力。
- 用笔记建立个人知识体系,我正在尝试把很多读过的书、听过的课做成知识地图,也去做分享,这样就能提升自己系统性输出的能力。
今天给大家分享一下思维导图的一种变形,就是竖屏导图。因为我受益于用制作竖屏导图的过程中,思考更有逻辑,想问题更有条理,并且把知识的内在结构用整体视角呈现出来。
接下来要分享的内容可以分为这样的4个部分:

01 从横到竖的变化

“竖屏思维“这个理论的发明者陈柱子在2015年就把它总结为16字原则:竖屏构图、大图少字、少做内容、浅显易懂。

我使用思维导图已经有6年多的时间了,这中间导图从风格到排版,从样式到版本都有了不同的变化,其中最大的变化就是导图作品更多的是用竖屏来呈现。

为什么会用竖屏导图呢?因为在今天已经是竖屏手机的时代了,我们现在更习惯用手机去阅读。这个原则可以同样应用到思维导图的绘制上,所以,竖屏导图现在已经成为我主要的绘制风格。


02 把碎片系统化的知识地图

一张导图就是把很多碎片化知识重新进行了逻辑化整理,并用视觉化呈现出来。这些碎片化知识散落在各处,通过主题进行重组,这样就是把知识进行结构化的记忆。
在我制作了大量的思维导图后,又从开始尝试把更多同主题、同系列、同一本书的内容用 XMind 绘制成知识地图,这样也是把不同的知识点或者是项目以共同的关联关系形成一个知识主题。
知识地图搭建的过程是一个快速梳理自己内容的过程,找到知识点和知识点之间有很多可以联结的地方,就是确定了知识的广度和深度。从知识晶体开始,不断的建立联系,形成自己的知识网络和体系了。


那我们就来认识一下,我正在使用的思维导图吧。
03 3分钟认识思维导图软件
XMind2020,看名字你可能会以为它是 2020 年新出的软件,其实它是今年3月份官方正式更名的,之前它的名字叫 XMind: ZEN。它是一款非常棒的国产思维导图工具。
打开XMind官网,可以看到主推的 2 款软件—— XMind8 和XMind 2020。
由于 XMind 8 和 XMind 2020 出于同一家公司,而且,两者的 LOGO 也非常相似,所以才会让很多人以为它们是同一个软件,辨不出雌雄。
它们的区别在于,前者的功能更强大多样化,10年的经典稳定性会让人很踏实,比较偏于职场风,后者是一款轻量型化的新产品,它的操作界面会更灵活更活泼,样式更适于制作竖屏导图。
这两款软件没有好坏之分,我也会经常搭配使用。
XMind 8 和 XMind 2020 都提供了免费版本,免费版本基本上可以实现大部分的功能,当然,肯定是收费版的工具效率会更高些。

思维导图作为一个软件,和我们熟悉的 Office的操作界面看上去很相似,这是非常有亲和力的,上手会很容易的。我就不会去做详细介绍了,要知道,软件里的每一个功能,或者每一个快捷键,或者这一个技巧,对我们学习任务一个新东西、任何一个新软件,真的是需要在实操中去进步。
我们用几张图来认识 XMind 2020,第一张图来找到它的3个主要区域,软件亲和度很高,和我们常用的 Word、PPT 界面很相似,你会容易上手的。
这3个区域分别为:中间的画布区、顶部的主菜单工具栏和右侧的格式工具栏,在这里你可以找到软件的大部分功能。
画布区:在整个软件中最大的区域我们是画布区,你可以把它想象成一张大的画布,你在上面完成你的创作,所有你在顶部和右侧的工具栏区里做的修改,在画布区都可以看到实时的变化。
主菜单工具栏:在画布的上方是主菜单工具栏,它和我们熟悉的 Word\Excel 的工具栏的样子很像,基础操作也一样,工具栏区提供了各种操作,你找到相对应功能点击,就可以对画布的内容进行修改了。

格式工具栏:右侧是主要格式工具栏,这里提供了可调整张导图的构图、颜色、样式,还可以更改包括主题的结构、主题的格式、文本和分支的线形,还可以给导图增加视觉元素,它的标记和贴纸功能,可以让整张导图更生动好玩。
另外——除了这三个主要区域,还有一个很重要的功能,就是我们的熟悉的鼠标右键功能,你还可以利用软件提供快捷键,这些都是我们在制作竖屏导图时会用到的。

制作竖屏导图时用到的最常用操作有3个主题:
主题:有中心主题和分支主题。在传统思维中,会是把主题放在最中心的位置,所有发散的内容都是围绕它展开的,所以叫它中心主题。
竖屏导图沿用了这个说法,不过中心主题的位置从中心提到了最顶端,你可以把它理解为标题。在竖屏导图笔记里,标题仍然发挥着中心主题的作用,所有向下向右延伸的内容都是围绕它展开的。
分支主题:那些从中心主题延伸的主题,相对于中心主题来说,它们就是分支主题了。 这个逻辑关系,就象是鸡生蛋,蛋生鸡,鸡又生蛋,蛋又生鸡。所以呢,在思维导图里把这种关系叫做父子主题,主题和分支主题是呈父子主题的关系,分支主题和这个主题下一级主题之间的关系也是父子主题。
这也是对 MECE 原则最好的诠释,很多人都知道 MECE 是麦肯锡金字塔原理里这个重要的原则,它就是「相互独立,完全穷尽」,让我们的思维做到足够发散,这也是思维导图的魅力之一。
那除了主题和分支主题外,XMind 2020 还有一个好玩的设置,叫自由主题,听名字就知道它有多自由吧,它可以独立于中心主题、分支主题之外,可以根据你的需要,放在画布的任何一个位置,这个自由主题可以是单独一句话,一张图,也可以是继续延伸拓展出多个子主题的。
其他常用操作
- 联系:任意两个主题之间表示关系的连接线(可在线上添加文字描述)。
- 外框:围绕主题的封闭区域,可以强调内容或概念。
- 概要:总结概括。
- 导出/分享:当你的竖屏导图完成后,不论你作得图有多大,软件都可以让它呈现的时候高清晰展示,软件可以导出的形式可以 PNG、PDF 或者文本的格式。也支持一键存储到印象笔记里,方便你做知识整理用,还可以设置成公开的链接进行分享。

如果你不知道怎么开始创建一个适合自己的思维导图,可以在新建页面,或是系统图库里直接创建一个现成的结构模板,XMind 2020 很贴心的准备了 10 种结构和 30 种风格,黑暗的UI设计、独特的 ZEN 模式、丰富的风格和主题、多分支的颜色等等这些功能我都很喜欢,基本上可以满足我的制图需求。

讲完了软件的基础操作,最后我们再聊聊如何快速制作一张竖屏导图笔记。
04 竖屏导图实例解析

上个月我接到一个任务,要把读《穿透式学习》做成一个知识地图,对方要求按大纲来制作。 其实按我个人制图习惯,我不会按目录来制作的,而是会按我阅读完重新整理的逻辑结构来制作。因为很多时候作者写书的过程中,他的逻辑思维是贯穿在整本书里,它们可能散落在各章各节里,书里又夹杂了大量的案例、故事、解释、对比等等,如果只是大段的摘抄,那不过是从传统记笔记的方式换成用软件而已,和我们在本子上记笔记没什么区别。
所以想学思维,更应该通过了解逻辑结构,搭建知识框架,而不是简单的摘抄,或者简单的学会软件的操作。
所以,我们要有经搭思维导图框架的意识,如果把一本书一篇文章或一个课程比谁一座房子,那逻辑和结构就是房子的钢筋砖块,提炼萃取关键词,梳理信息的逻辑就是非常重要的,我们做思维导图就是要把这些钢筋水泥找到,再经过你的重组做成思维导图笔记。
如果没有逻辑,那知识永远是碎片化的,用逻辑线把每一个散落的知识点串连起来,就是一个学习的过程,也是建立自己知识体系的过程。
不过话说回来,既然是对方要求按大纲来制作,我们就看看怎么样把这些内容快速用思维导图来整理一下,去理清思路,而且能让你的图更加易懂。
第1步
我先找到电商平台,向下翻阅通常可以找到图书的目录,复制粘贴到 XMind 2020 里,1 分钟解决。

这些被粘贴进来的内容有几十条,我重新看一下,大致分成三类——思维类、方法类、工具类,这就是我们常说的黄金圈理论。

接下来就是选结构,系统默认的是向右拓展,我要做成竖屏,所以要在结构的选项下调整为向下拓展型 。
第2步
选布局,布局是对整个画面来说的,只有勾选了分支自由布局和主题层叠这两个选项,才会更利于接下来的制图过程。
第3步
建自由主题,为什么要建个自由主题呢?是因为系统自动生成的中心主题与下面分支的距离差不协调,我们要用一个新建的自由主题来代替它,然后把中心主题隐藏掉。这时只需双击任意空白位置,就会出现一个自由主题。

第4步
将新建的自由主题用鼠标拖拽到与各分支平行位置,就是要取代原来中心主题,再调整到合适位置上。
第5步
添加分支,有2个方法可以添加刚刚我们从电商平台粘贴的文字,从菜单栏插入或者用快捷键插入。
第6步
将主题的颜色调整为与背景色相同颜色,这样就形成了视觉化的错误,达到了隐藏的效果。

这一通操作完成后,基本的框架就完成了,可以调整一些格式、颜色、字号大小等细节,添加小图标。
如果还要视觉化效果更好一些,还可以添加外框,调整颜色,让每一个小模块都自成一个小体系,形成整体和局部的层次感。

来看一下最终效果图。这就是一张竖屏导图了,可以简单的拆解成顶部区、中间区和底部区。

顶部区:在顶部区,按我们阅读的习惯,会把它叫标题,在竖屏导图里,我们还是叫它中心主题,不管它叫什么吧,这里通常是文章主题、书本名字、问题界定、组织/系统名字、项目名字、会议名字;
中间区:中间最大的区域,就是主要竖屏导图的主要内容了,它们是在中心主题下进行的多个板块拆解、结构划分,比如文章、书本章节的主要板块、结构;会议、演讲的顺序、流程;公司的大事记时间点等;
底部区:在底部区,通常会放些制图信息,或者你的二维码之类的,它是和顶部区相呼应,让导图有一个完美的闭环。
很多人看到竖屏导图简单实用,逻辑清晰,知识点干货提炼到位,就会也要去尝试制作。那最后也有几个注意事项要提醒大家:
文字尽量精简,尽量使用关键词
很多新手画思维导图的时候都会犯的一个错误是,想法设法把所有的文字都堆在思维导图里面。而关键词提取是思维导图很重要的一个组成部分。
逻辑结构尽量清晰
思维导图的一个很大的作用是帮助我们理清混乱无序的大脑,让我们脑袋中混乱的思绪都能够找到自己的位置。清晰的结构不仅能逼迫你去思考去理清思路,而且能让你的图更加易懂。
细节调整
思维导图画好后,可更换任意一个外框的形状、颜色,字体大小、颜色、线条形状、颜色。
很多快捷键同 office,都可以拿过来试一试,比如保存(ctrl+s)、撤销(ctrl+Z );亦可点击新建-左下角首选项-快捷键进行查看。
了解完以上的基本的操作之后,可以说你已经掌握了这个软件的基本使用方法了。当然,要真正将这个软件玩转,真正把它变成提高效率节省时间的效率工具,还需要一定的熟练度。
以上就是分享的全部内容,谢谢大家。