2020年1月17日
进阶教程|如何活用自由主题和联系
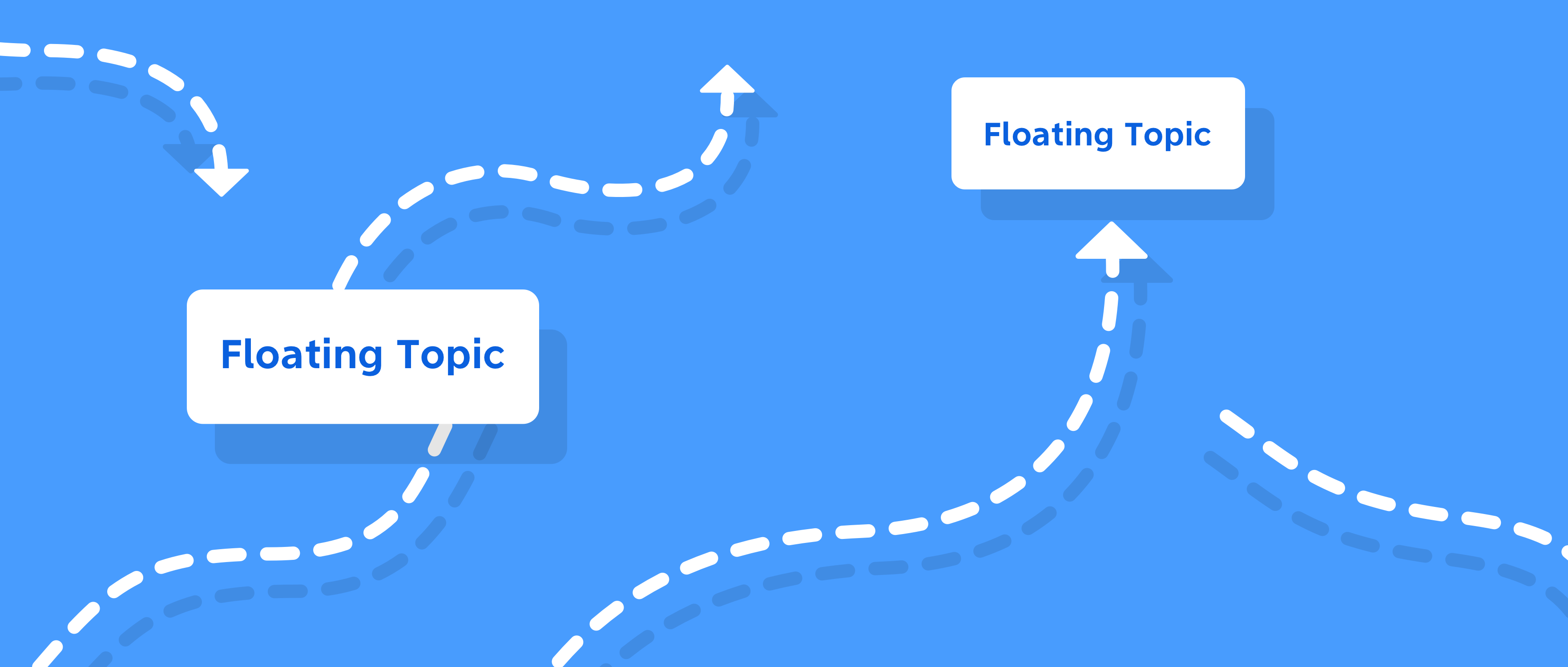
2020年1月17日
进阶教程|如何活用自由主题和联系
在 XMind 中 「自由主题」和「联系」是神奇的存在。它们可以打破传统思维导图结构的局限,通过有机组合,构成独具创意的导图。今天就和大家分享基于「自由主题」和「联系」的6个技巧,制作出高级感满满的思维导图。
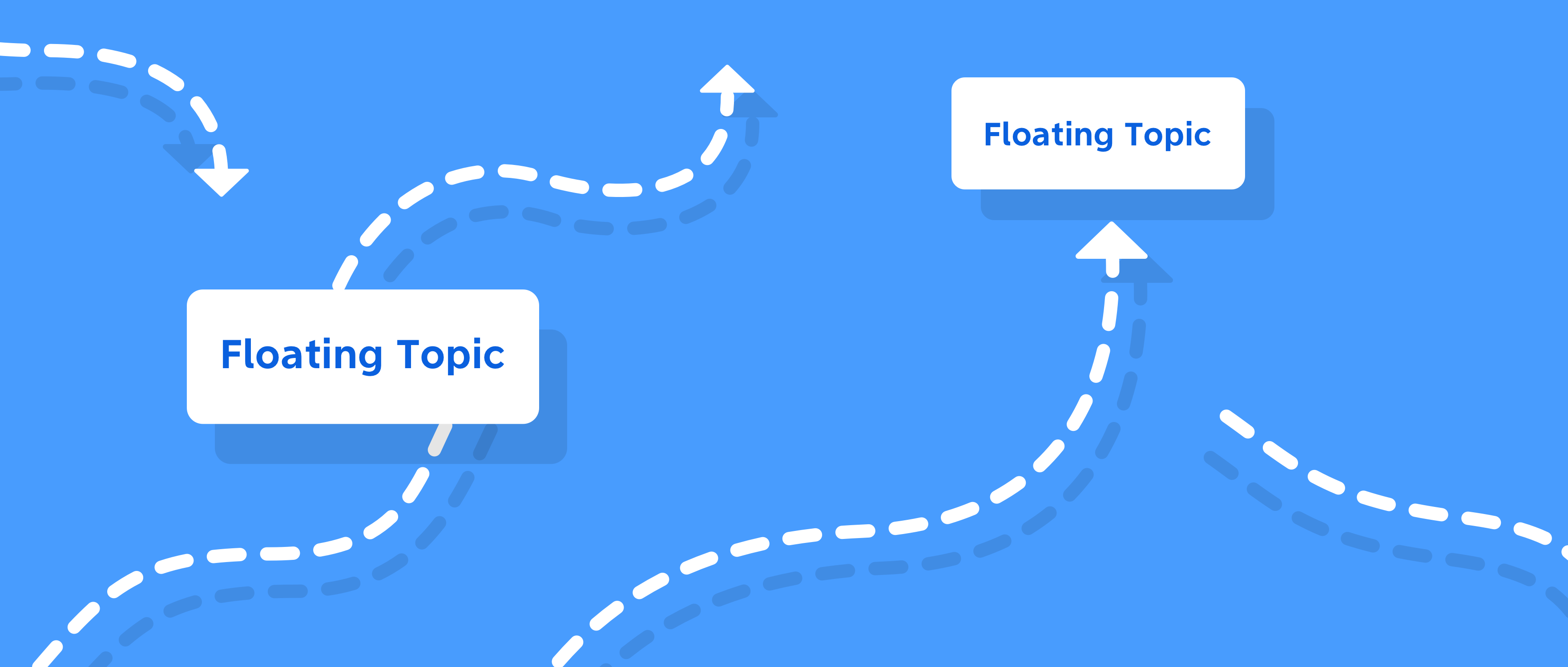
先欣赏几张创意感与实用性十足的 XMind 思维导图:
▼
二十四节气
 ▼
Green Food
▼
Green Food
 ▼
中医腑脏理论
▼
中医腑脏理论
 ▼
Design Response
▼
Design Response

你可能会问,「这是怎么做到的」?今天就带大家领略「自由主题」和「联系」带来的奇思妙用。
01 开启「分支自由布局」和「主题层叠」
为了能随意放置自由主题,并避免在靠近中心主题时粘连,可以点击画布空白处,并在界面右上角「格式」-「画布」-「高级布局」中,开启「主题层叠」。
如果你想在现有结构的调整上有更多自由度,比如调整「分支主题」的位置或分支线的长度等,可以开启「分支自由布局」。

02 灵活运用「自由主题」和「联系」
在开启「分支自由布局」和「主题层叠」后,你就拥有了一块可以自由发散的画板,可以在画布上尽情点亮你的创意火花。
双击画布的任意空白处即可创建「自由主题」,也可以用「联系」直接创建「自由主题」。因为「自由主题」可以随意放置,可以通过「自由主题」的有序排列组合来编排布阵。

比如说在做旅行规划时,可以用「自由主题」来规划每天的日程,然后用「联系」将每天的行程串联起来。

03 巧用参考系
当你对「自由主题」的排列有更高的要求时,可以通过改变主题的大小和形状,来构造参考系。

举个例子,在绘制「二十四节气」这张图时,可以通过拉大插入「中心主题」的贴纸来放大「中心主题」,作为放置「自由主题」和绘制「联系」的参考系,这样骚操作一番后你就可以得到一个接近圆形的组合排列。

04 对齐「自由主题」
在对自由主题进行有序编排时,更聪明的方式是直接运用「自由主题对齐」功能。多选「自由主题」后,右键即可唤出对齐功能。

05 修改「样式」及一键「更新」
在这一步,你可以任意修改分支主题和子主题的各类样式。例如文本字体、文本颜色、线条颜色、边框颜色、边框形状及分支。
如何避免一个个重新修改主题的样式?更改完某个主题的样式后,在「格式」-「样式」中点击「更新」,即可一键同步修改所有同级别的分支主题样式。

06 拷贝样式 / 粘贴样式
另一个避免重复修改样式的方法是「拷贝样式」 和「 粘贴样式」。选中已修改完样式的主题,右键唤出「拷贝样式」,点击需要同步的主题,右键「粘贴样式」,即可将样式同步到该主题上。

如果你熟练掌握快捷键,也可以直接用快捷键组合 **Option+Command+C/ Ctrl+Alt+C 和 Option+Command+V/Ctrl+Alt+V **进行操作。
掌握以上六个步骤后,恭喜你已经迈入 XMind 思维导图的高手殿堂。
最后再和大家分享几个让导图更美观的小技巧:
- 可以灵活运用「标记」、「贴纸」来丰富导图。比如说在制作旅游攻略的时候,可以用「标记」来标记优先级,也可以添加旅行类的「贴纸」为这张图增添几分趣味。

- *插入自己喜欢的图片作为主题图片**。例如新建自由主题后,插入图片,将自由主题的「填充」勾选去除,同时删去文字,就可以得到一个以漂亮的图片为中心的主题。

- 在各级主题中可以点击「插入」-「超链接」-「网页」,插入需要相关联的网站,方便整合信息。例如在每个景点后添加网页链接,便可一键了解该景点的具体信息。

如果你在使用 XMind 的过程中,发现了更多有趣好玩的新玩法,或是解锁了便利作图的新技巧,欢迎官方微博微信「XMind思维导图」后台投稿。
今天的教程就到这里,我们下期见。






