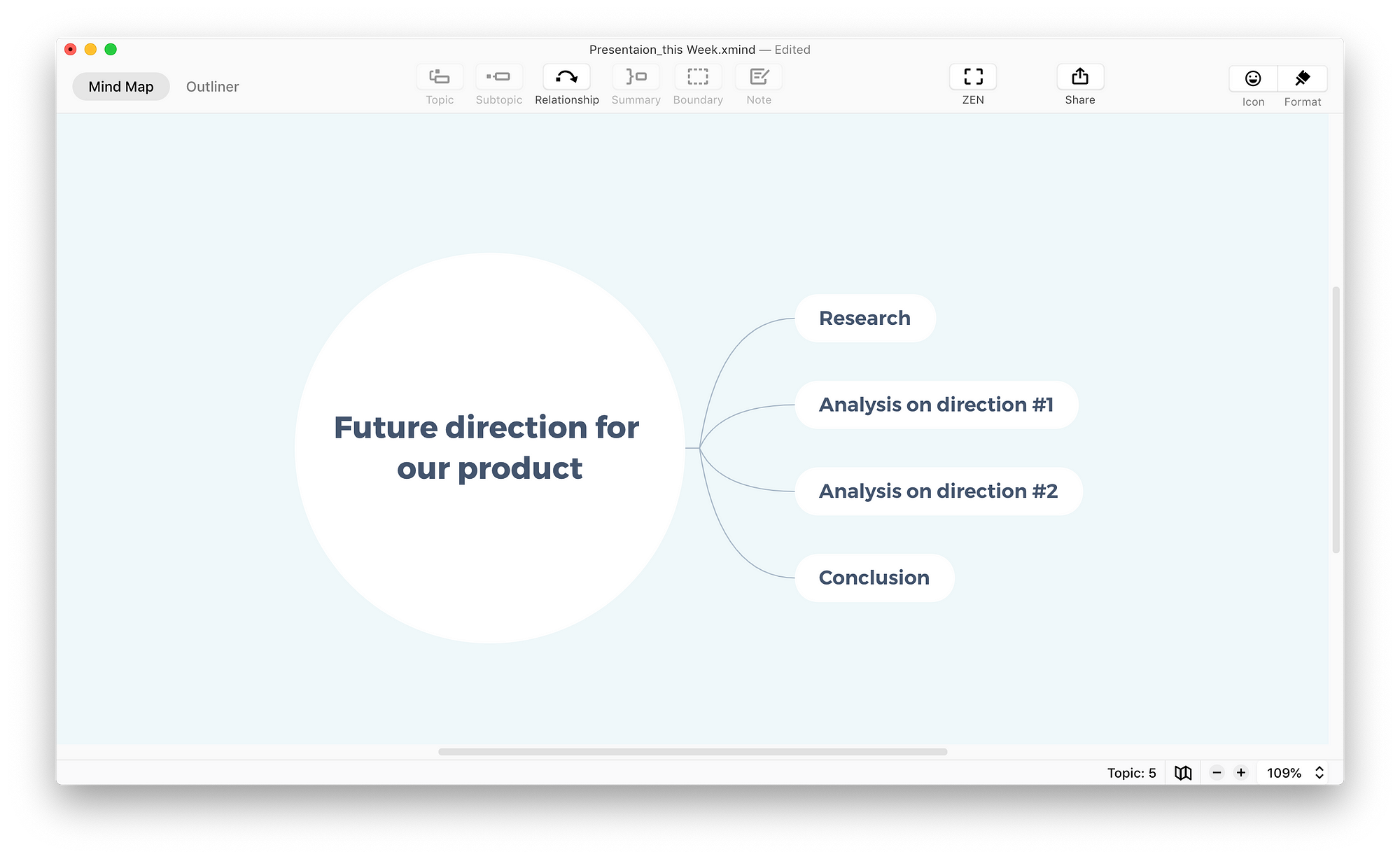Remote-working hack: How to deliver a stellar presentation asynchronously
Apr 1, 2020
Remote-working hack: How to deliver a stellar presentation asynchronously
Apr 1, 2020
As the one and only remote designer in XMind, Tori is the best representative for sharing her story on remote communication and collaboration. Go ahead and see how she make her way out of it.
Hint: Don’t use slides.
Remote presentation is HARD
Doing remote presentation has long been a problem for me. As the only remote designer working at XMind, my timezone is ** 15 hours behind all of my teammates**. Although I set up a documentation system on Dropbox Paper to help with team communication, there are some occasions where I need to report my work directly to the CEO, and found that a static document, regardless of format, is not enough to fully express my work.
The challenge became even greater after Covid-19 came in. My boss temporarily relocated to Sydney, Australia which is even harder for us to find a time slot to sync up. The asynchronous communication kicked in from here — We started to send each other audio recordings for discussion so we can listen in our own time. I ended up adding mind map to the process — and thinking that I found the ultimate solution for asynchronous presentation!
So, Why not using slides?
Slides is a method built for synchronous communication. It works the best when the speaker and audience are in the same room. It’s a good complement for doing speech. However, it doesn’t work when you can’t see your audience’s reaction to your speech — Think about those moments when you need to skip, speeding up or slowing down certain slides after seeing people’s reaction to it. You don’t have access of this information when you do a presentation online.
I’ve been working mostly in distributed team since 2014, and started to work 100% remotely since joining XMind. Presenting online with slides are not a good experience. Presenters are always anxious because they don’t know if people are concentrating. Audience get bored easily. I guess nobody really thought about inventing a new solution because the slides are taken as the default — but there’s gotta be a better way.
Why Mind map + Audio is the best combo
Let’s take a look at the power combo of using mind map + audio file to deliver your presentation asynchronously:
Mind map helps you stay focus on the big picture and make contents in logical order. Unlike the linear storyline of slides, for mind map you can apply multiple ways for storytelling depending on your needs.
Mind map file works like a interactive medium — viewers are free to click links, zoom in images, expand and collapse content. It has far more flexibility than slides.
Adding audio along with your mind map presentation adds up another layer of storytelling and personal touch.
Finally, audio files are small. You don’t need to wait an hour to upload pre-recorded presentation video on Youtube. It only takes a few minutes at max to send over a 20–30 minutes audio recordings through Telegram.
NO LAGGING! No more “Hi, are you there?”, “Sorry I was disconnected. Where were we?” “Uh, I can’t hear you”…
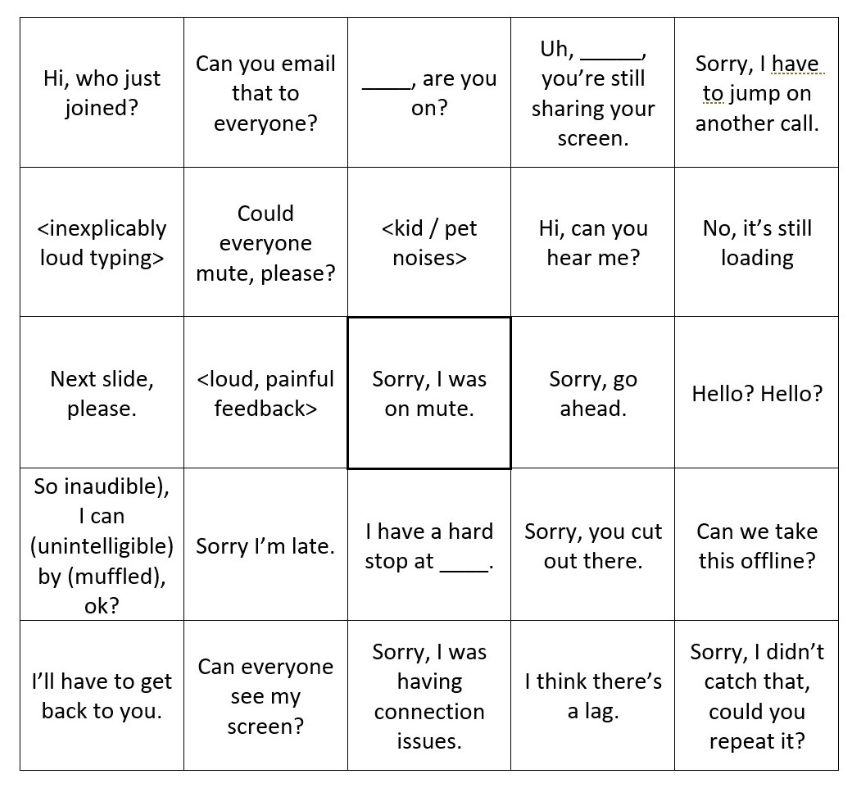
Step-by-step guide on making a stellar mind map presentation
Relax, you can start messy — and sort out later
I work pretty spontaneously. When I’m preparing an asynchronous presentation, I’ll usually start off with both markdown and mind map — So I can switch between brainstorming and sorting out my thoughts.
Now with the new feature of XMind 2020, I can switch between the Outline/Mindmap mode seamlessly. Preparing for a presentation has never been easier!
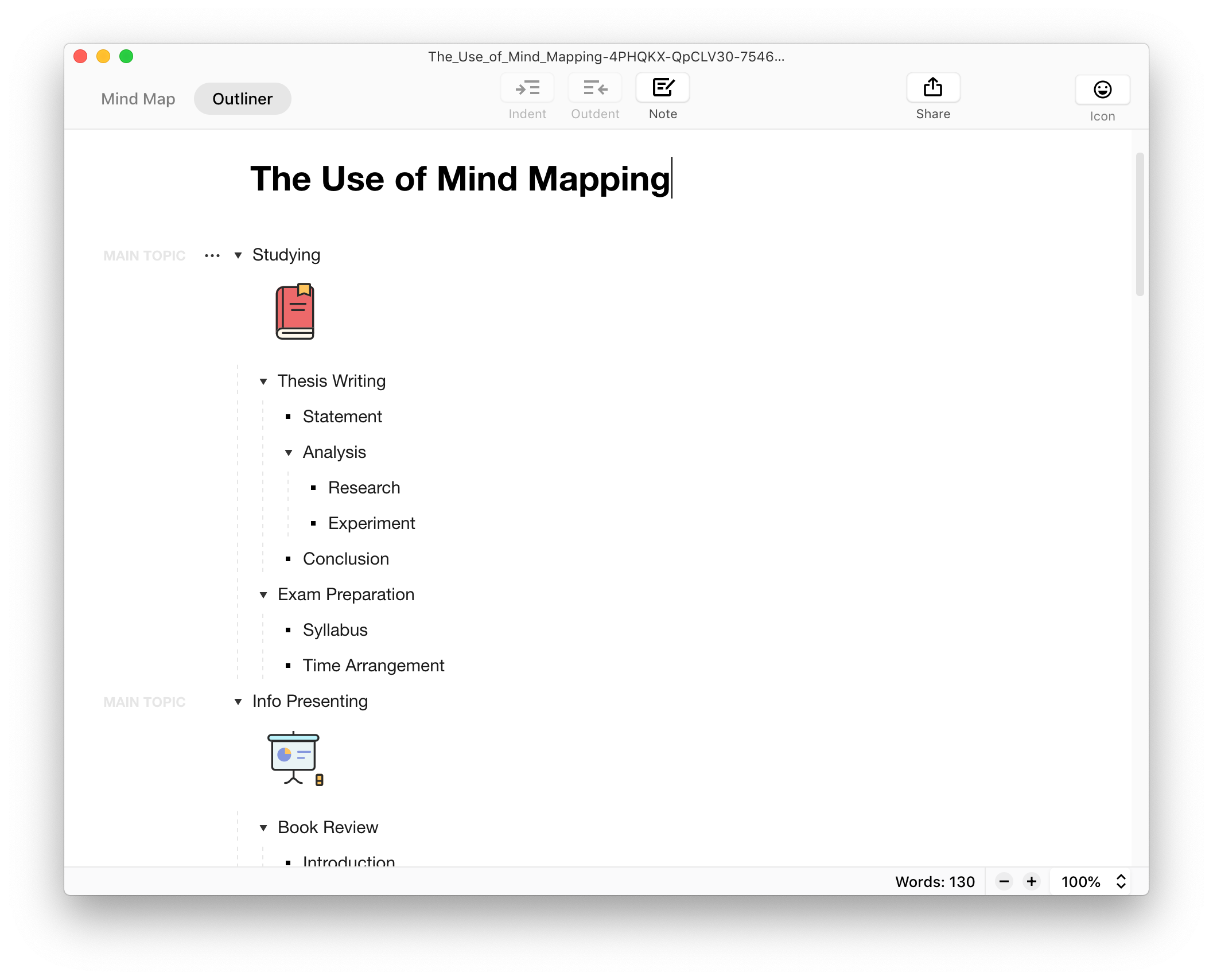
Structure your content easily with XMind’s preset themes
Now you have all the content ready, and moving on to prepare a stellar mind map for your presentation. Depending on your mental model you can either move things around in Outline, or just simply drag and drop under Mindmap mode.
If you’re presenting some complex information, it’s nice to use the Summary/Boundary/Relationship feature to help your viewer understand how certain content is related to each other.
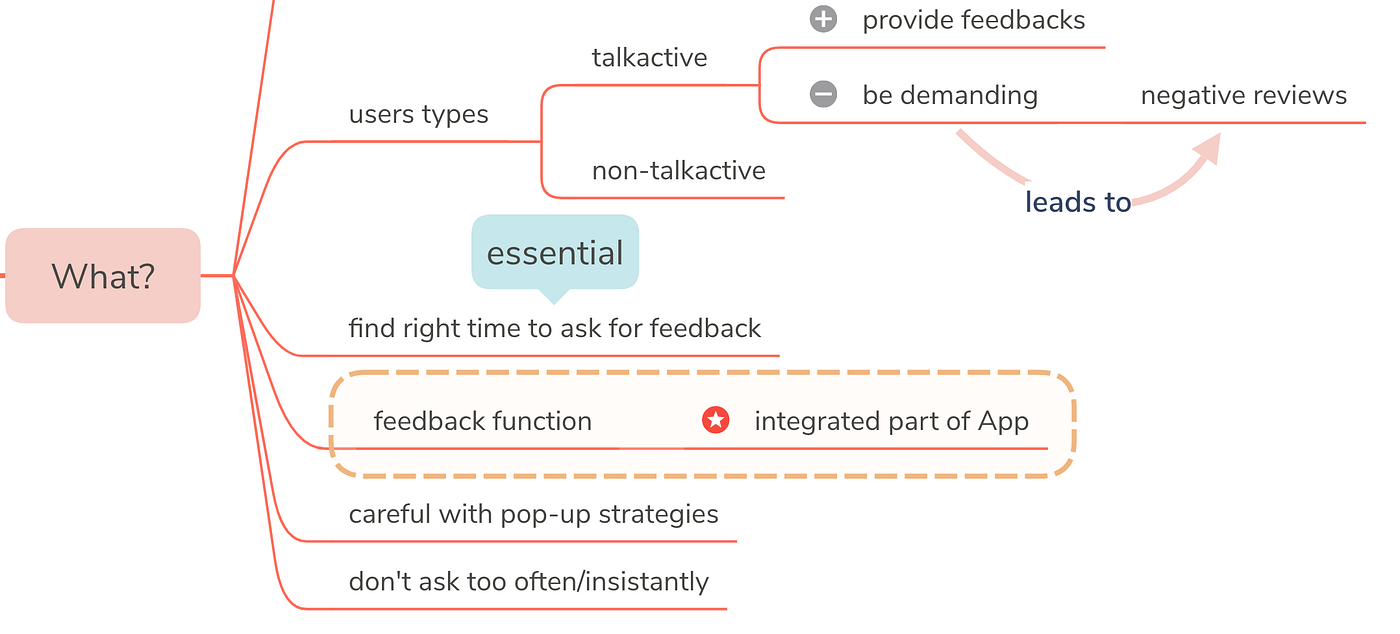
Make it look nice
Content is key, but don’t forget about the final visual touch. A few markers and stickers can make your mind map look stellar, plus explaining the content better. You don’t need professional graphic design skills to make your presentation look good enough. With XMind, it’s very easy to make your mind map look visually balanced by pressing the “Auto Balance Map” feature.
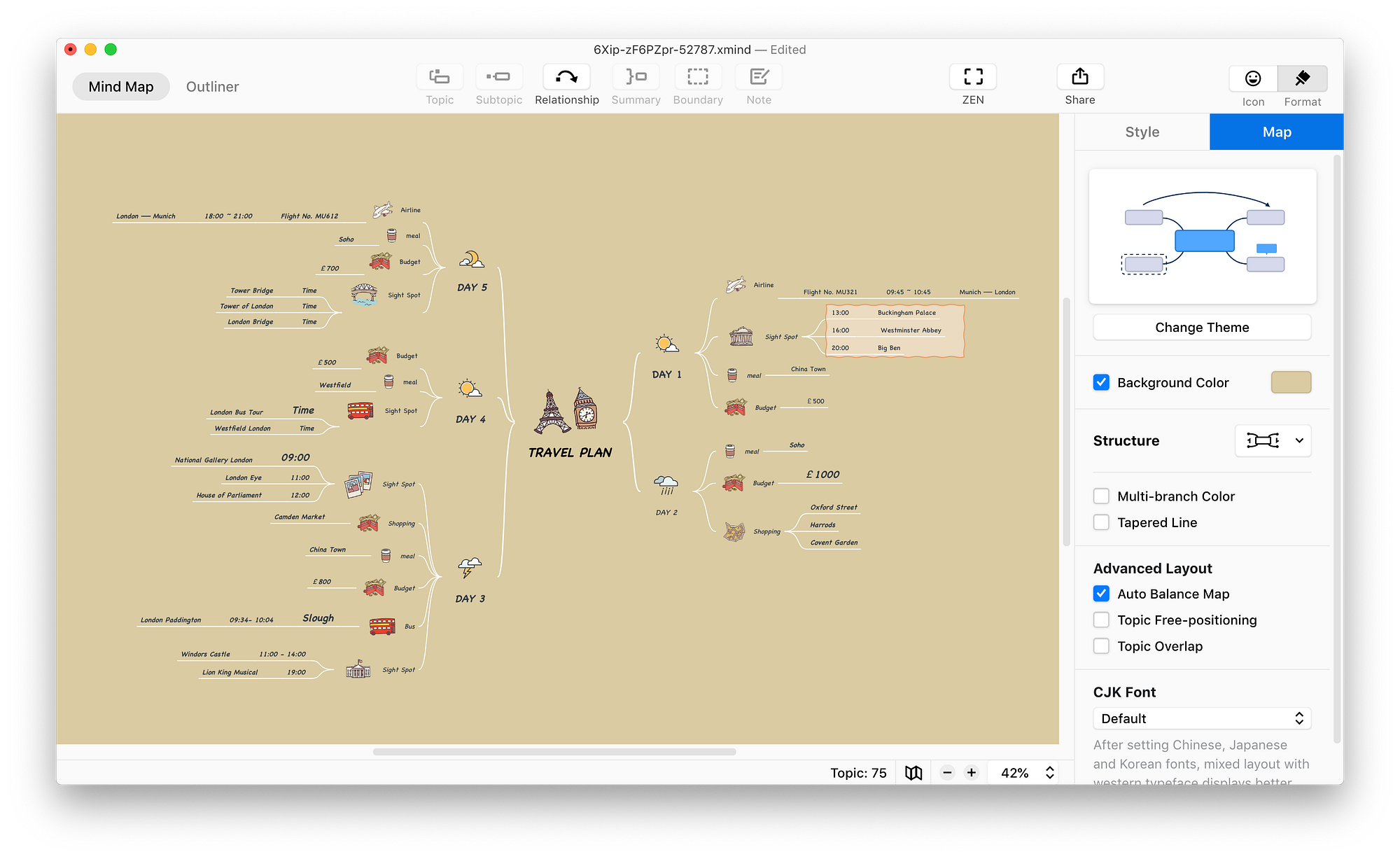
Final step: record your audio
Now after your mind map is done, open Quicktime Player and star recording your audio. You’ll find that with the mind map structure, it’s much easier for you as the presenter to know where you are at during the presentation. When you’re viewer receive your presentation, they’ll have the freedom to speed up, slow down or pause the audio and explore around the mind map as they need to.

Let me know if you’re planning to apply this power combo to your remote-working routine. Feel free to reach out if you have any question regarding this method.
Give me a clap if you want to see the async-presentation version of this article. Thanks for reading!
Try Xmind Free